

- #LOOK FOR A PASSWORD FOR WEBSITE ON MAC HOW TO#
- #LOOK FOR A PASSWORD FOR WEBSITE ON MAC UPDATE#
- #LOOK FOR A PASSWORD FOR WEBSITE ON MAC MAC#
Some extensions can cause problems with logging in to websites, especially extensions associated with certain websites. To learn more about clearing cookies, site data and cached web content in Firefox, see Clear cookies and site data in Firefox. Make sure other items you want to keep are not selected. Below the drop-down menu, select both Cookies and Cache.In the Time Range to clear: drop-down, select Everything.Click History and select Clear Recent History….If deleting cookies for the site with the problem did not fix the error, clear all the cookies stored on your computer and clear the Firefox cache: In the resulting list, right-click hold down the Ctrl key while you click on the site you wish to forget, and select Forget About This Site.At the top right corner, type the name of the website you wish to forget in the Search History field, and press Enter Return.(If you don't see it, click the menu button, then click Library click the menu button.)Ĭlick History and then click the Show All History Manage History bar at the bottom to open the Library window. Click on the menu button to open the menu panel.Ĭlick the Library button on your toolbar.The cookies and temporary data already stored on your computer may be causing the problem. If you changed any settings, try logging in to the site again. For instructions, see Websites say cookies are blocked - Unblock them.Make sure that cookies are enabled for the site in question. 5 Security application is blocking cookies.If you’re tired of remembering all your passwords, check out our list of the best password managers.
#LOOK FOR A PASSWORD FOR WEBSITE ON MAC MAC#
Click the Apple icon in the top-left corner of your Mac screen. Use the search bar to find a website and click Edit to see the password for that site. Then click Passwords and enter your Mac password. Finally, you will find your password next to Show Password. To find your passwords on a Mac running macOS Monterey, click the Apple icon in the top-left corner of your screen and select System Preferences.This is the same you use when logging in to your computer. Note: If you want to find your WiFi password, you can search for your network name.

#LOOK FOR A PASSWORD FOR WEBSITE ON MAC HOW TO#
How to Find Passwords on Your Mac (Old Way) Make sure that cookies are enabled for the site in question.

You can also click Delete Password, but it will only remove the password from your Mac and other iCloud devices.
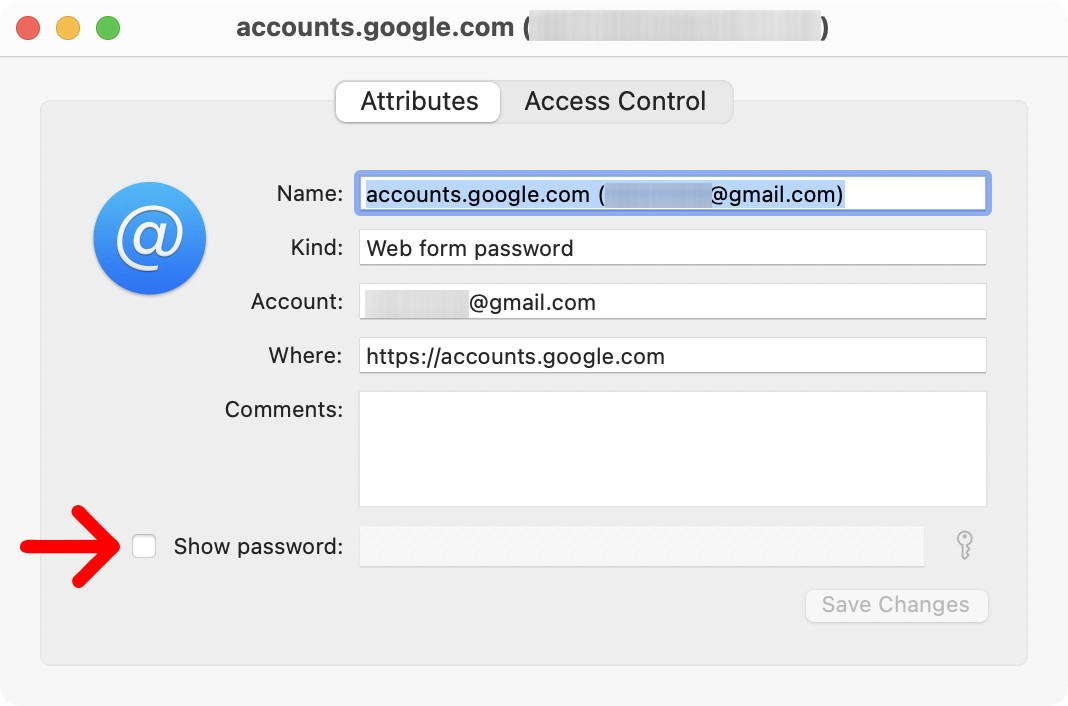
This will open your web browser to the login page for the site. To change your actual password, you can click the Change Password on Website button.
#LOOK FOR A PASSWORD FOR WEBSITE ON MAC UPDATE#
Read More: How to update your Mac, and what to do when it won’t update How to Find Your Passwords on a Mac (macOS Monterey) Here’s how to find any passwords on your Mac, whether you have upgraded to macOS Monterey or not. Plus, your Mac will now show you any weak or compromised passwords and urge you to change them. Apple recently made it much easier to find, change, and delete all of your saved passwords in one place.


 0 kommentar(er)
0 kommentar(er)
